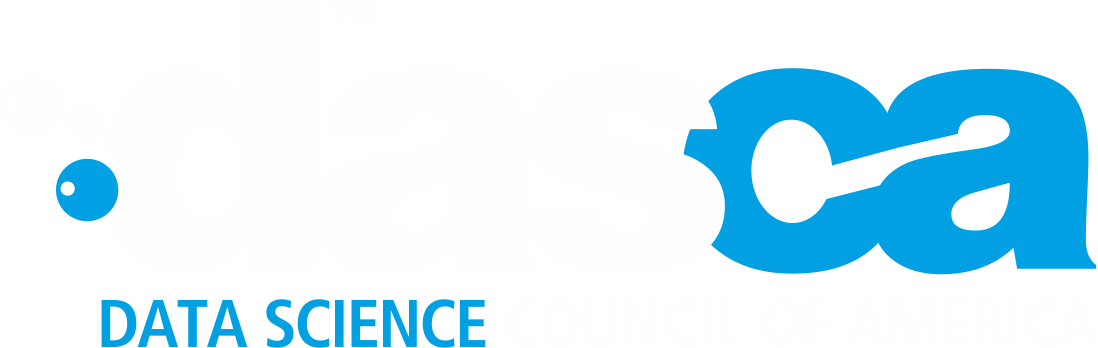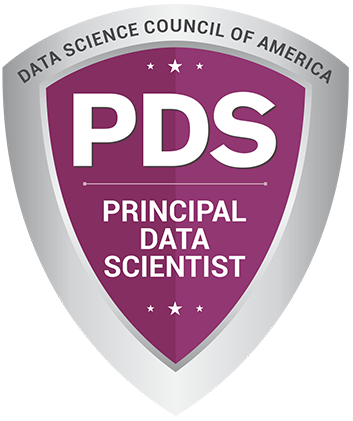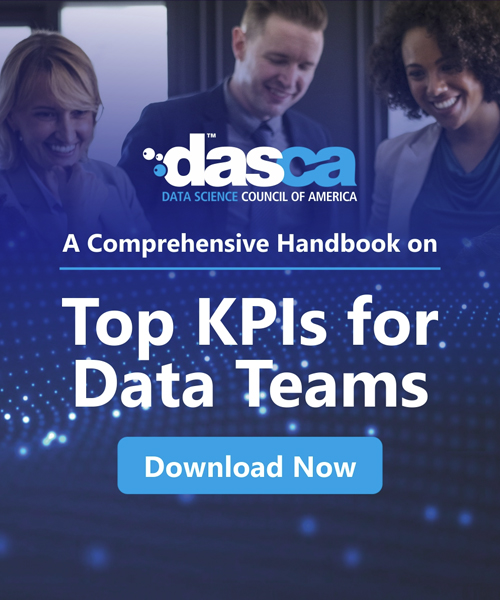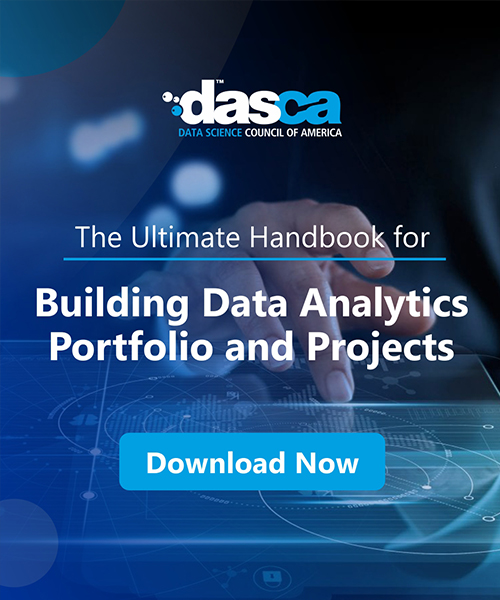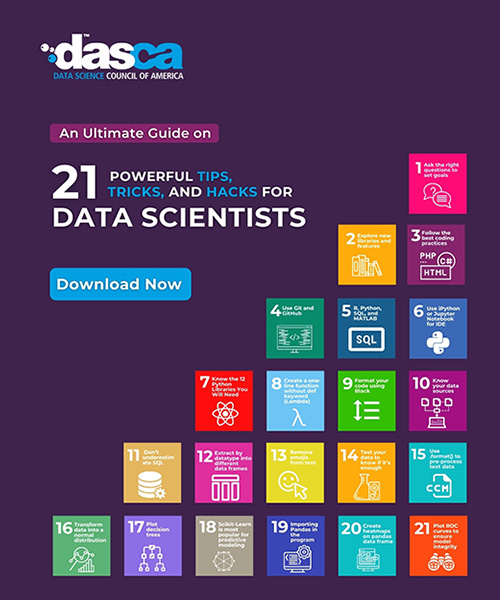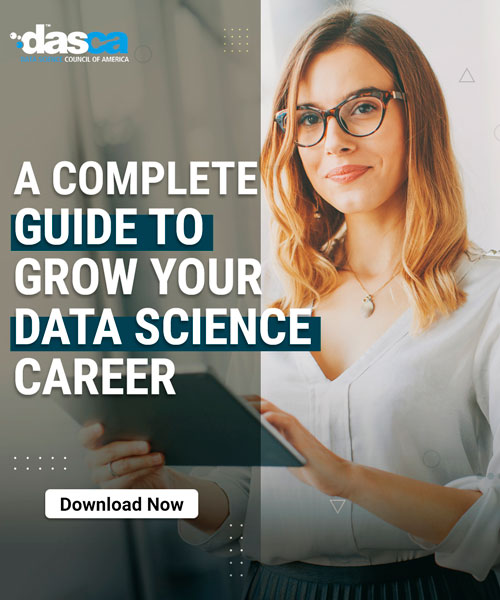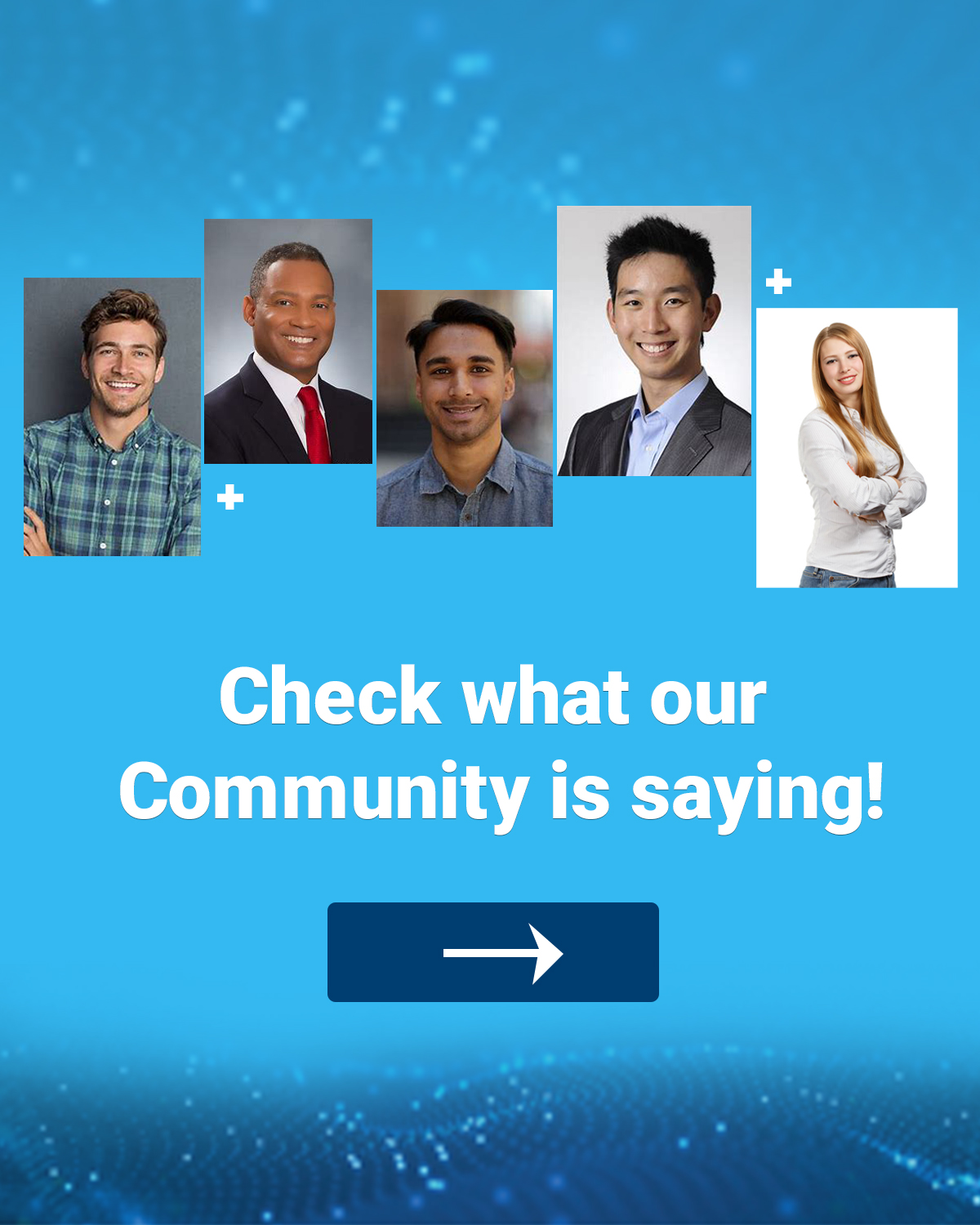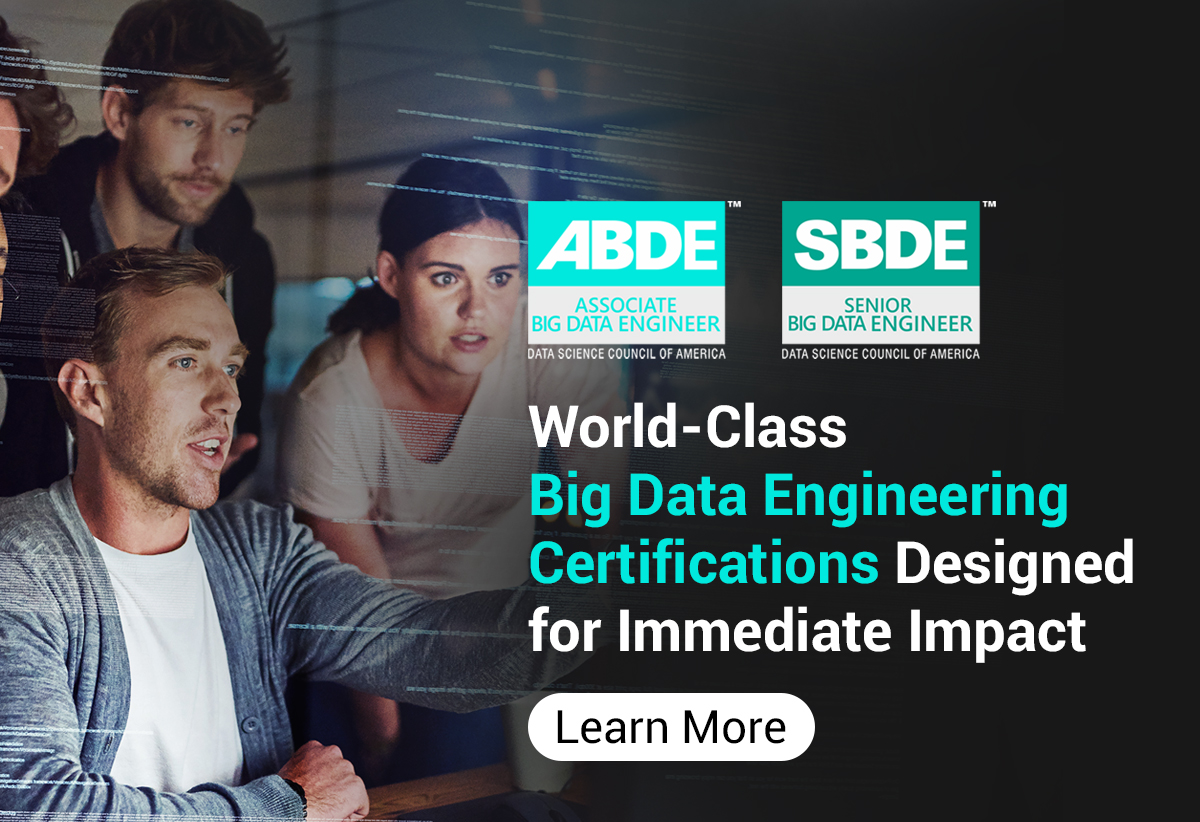Power BI for data visualization has emerged as a game changer for businesses in their ability to understand and engage with data. Today and in the future, data is the core determinant of many decisions; hence emphasizing the need for good data visualization is crucial. Power BI has proven to be one such robust tool that helps one get insightful graphics and visuals out of raw data to enhance analysis and strategy making.
This article will help you navigate through how to set up Power BI and Import Data of choice for visualization with analysis features and tips to create data stories.
What is Power BI and Why Use It?
Power BI is a business analytics and reporting tool developed by Microsoft that enables users, or analysts, to derive more value from their data. It allows for creating engaging and shareable dashboards that provide actionable insights for the business.
Key features and capabilities:
- Data Connectivity: Access many types of data, for example, Excel, SQL Server, cloud services, web APIs, etc.
- Data Transformation: Power Query Editor must be used for cleaning data and preparing it for analysis.
- Visualization Tools: Generate different forms of graphics like charts, graphs, maps, and other forms that present the data in a meaningful way.
- Interactive Reports: Create dynamic reports of specific figures that hide more points behind them.
- Collaboration and Sharing: There is an option to share some of the created dashboards and reports with other members of the team to work with them collectively.
Applying Power BI in visualization makes it easier for an organization to fully grasp the analytical nature of data, thus making it easier to establish trends and other patterns that may be fundamental in the management of a business enterprise in the contemporary market.
Getting Started with Power BI
To use Power BI for data visualization, you must start by configuring the application. Power BI comes as an on-premises desktop tool and as a web-based service. Together, these form the complete toolset for business intelligence.
First, use a browser to go to the official Microsoft website and download Power BI Desktop. The installation process is seamless and includes proper guidelines to follow in setting up your device. After downloading, sign in or create a Power BI account if you don’t have one, since this will unlock all other functionalities.
Here's how to navigate the Power BI interface:
- Explore the Interface: Take time and go through sections like workspaces, datasets, reports, and dashboards, especially if you are new to the platform. Each of these has significant value in terms of data handling and representation.
- Connect to Data Sources: Some of the data sources that Power BI can integrate, including Excel spreadsheets, SQL databases, and web services. To establish a link to your data, you need to select ‘Get Data’, and then proceed with the import.
- Initial Data Preparation: Navigate to the next level of data processing, which is known as the Power Query Editor, for data preparation before visualization. This step helps in Confirming the data points’ accuracy and the right format of the data for analysis.
Getting familiar with Power BI serves as an introduction to performing powerful data visualization and analysis of your data capabilities.
Importing Data into Power BI
Data import is a key procedure for generating specific visual representations in Power BI. Power BI has the capability of connecting to numerous data sources, thus suitable for many analysis requirements. To begin, open Power BI Desktop and follow these steps:
- Connect to Data Sources: Select “Get Data” from the Home tab of the ribbon. Power BI data sources include Excel, SQL Server, Websites, and Cloud Services such as Azure. You need to choose the right source and press the button Connect.
- Import Data: Once you are through with the connection, move through the data preview window. Note that it is possible to choose certain tables or sheets for the import. To load the data to Power BI, click on the ‘Load’ button.
- Transform Data: After loading the data, you need to clean and transform it using the Power Query Editor. This is in terms of removing elements that are not of interest, converting the type of data, and combining tables. These features are available under the Transform Data tab that is found in the Home ribbon.
Example Code Snippet for Data Transformation:
Total Sales = SUM(Sales[Amount])
This DAX measure statement returns the total sales amount from the Sales table.
This way of importing and transforming data helps to build a strong basis for creating visualizations in Power BI. This process helps in improving the data quality that you are going to use for the preparation of your reports and dashboards.
Creating Visualizations in Power BI
Developing visualizations in Power BI is one of the most important stages of data analysis, which allows obtaining meaningful and reportable results from the raw data. Power BI provides a broad selection of charts and graphs that can be used to display data in the best way.
To begin with, you need to choose the variables that you would like to analyze from your data set. Power BI has different pre-defined visualization options, such as bar charts, line graphs, pie charts, and maps, among others. All kinds of visualization have different aims, and depending on the particular aims, one or another kind of visualization can be adjusted.
Steps to Create a Simple Visualization:
- Choose Visualization Type: Select the appropriate chart type from the visualization pane.
- Add Data Fields: Move the desired data fields into the Values, Axis, and Legend sections.
- Customize Visualization: You can format the elements of the visualization like the colors, the labels, and the titles, in the Format pane.
For more complex analysis, Power BI offers the possibility to make calculations with the help of DAX (Data Analysis Expressions). Here’s an example code snippet to create a calculated column:
SalesGrowth = ([CurrentYearSales] - [PreviousYearSales]) / [PreviousYearSales]
This calculated column can be utilized in visualizations to show the growth rate. With the help of Power BI tools and settings, the user can build effective and meaningful dashboards and reports that will improve data analysis and management.
Building Interactive Reports and Dashboards
The use of interactive reports and dashboards in Power BI enables users to manipulate the data, gain more insight, and make better decisions. A report in Power BI is a collection of multiple pages of visualizations, while a dashboard is a single-page view that contains key performance indicators.
To create a report, start by adding visualizations to the report canvas. It is also possible to include charts, graphs, tables, and maps to display your data most effectively. Arrange these visualizations on different pages of the report to make the report cohesive and easy to read. Each visualization should be added title, label, and color for better understanding and to make it look presentable. For interactivity, make sure to establish filters and slicers to allow the user to select the desired data subsets.
Creating a Dashboard:
- You can pin visuals from the reports to the dashboard to place more emphasis on certain metrics.
- Organize tiles and adjust the size so that the whole screen is set in a reasonable and esthetically correct manner.
- Invite other team members to view the dashboard and work together on the analysis.
Example Code Snippet for Adding a Slicer:
// Add a slicer for 'Date' column
DateSlicer = SUMMARIZECOLUMNS(
'Calendar'[Date],
"Total Sales", SUM('Sales'[SalesAmount])
)
This way, the users can take the plain data and make it more engaging as well as meaningful in the form of dynamic visual stories. For this reason, Power BI for data visualization is a crucial application for business intelligence as well as in data-driven decision-making.
Integrating Power BI with Other Tools
Power BI for data visualization can be combined with other tools to maximize its effectiveness and improve the data management process. It also links well with other Microsoft Office applications, including Excel, Word, and SharePoint, to enable data sharing and teamwork. For example, Power BI has the option to export the reports to Excel; this helps in analyzing and manipulating the data using Excel functions. Also, with Power BI dashboards being able to be published to SharePoint sites, it gives the teams a one-stop location to view and engage with the data.
Power BI also has the capability for working with complex data analysis tools such as R and Python for data analysis and custom visualization. It is possible to extend Power BI with R or Python scripting to melt and shape the data and perform other operations that are not available in Power BI out of the box.
Here are three key integration points:
- Excel Integration: Power BI reports can be exported to Excel for more in-depth analysis.
- SharePoint Integration: The Power BI dashboard can also be integrated into SharePoint for group work.
- R/Python Integration: Perform further analysis on R or Python by using Power BI for more complex data analysis.
Example Code Snippet (Using Python in Power BI):
# Sample Python script for data transformation in Power BI
import pandas as pd
# Load data into a pandas DataFrame
dataset = pd.DataFrame(data)
# Perform data transformation
dataset['New_Column'] = dataset['Existing_Column'] * 2
# Output the transformed data
dataset
These integrations enable users to leverage the strengths of different tools, thereby creating a comprehensive and versatile data visualization and analysis environment.
Conclusion
Applying Power BI for data visualization is a very effective tool that helps to work with data, transforming it into useful information. It is easy to use and yet contains all the features that both new users and old users may require. Using the advanced visualization and widgets in the interactive reports that are easily compatible with other tools, you shall be able to boost data analysis and decision-making in your organization. Utilize Power BI to unleash the power of your data and achieve the results that matter most to your business.